Как создать дистрибутив Windows 7
 Если приходится часто заниматься установкой операционной системы Windows 7, или просто хотелось бы иметь актуальный дистрибутив этой ОС с интегрированным SP1 и обновлениями, то такой инсталляционный диск можно поискать в интернете, либо создать самому. В первом случае есть риск, что в состав дистрибутива будет входить некий набор постороннего ПО, которое посчитали полезным включить в состав этого диска, но который может совершенно вас не интересовать.
Если приходится часто заниматься установкой операционной системы Windows 7, или просто хотелось бы иметь актуальный дистрибутив этой ОС с интегрированным SP1 и обновлениями, то такой инсталляционный диск можно поискать в интернете, либо создать самому. В первом случае есть риск, что в состав дистрибутива будет входить некий набор постороннего ПО, которое посчитали полезным включить в состав этого диска, но который может совершенно вас не интересовать.
Если создать дистрибутив самому, то это будет диск, наиболее полно отвечающий вашим требованиям и содержащий все необходимое. Можно обратиться с просьбой создать дистрибутив к специалистам-компьютерщикам. Либо все сделать самостоятельно. Далее мы подробно расскажем, как это выполнить.
Создаем дистрибутив Windows 7 с включенными в него обновлениями
Чтобы выполнить эту работу, понадобится компьютер с установленной «чистой» ОС Windows 7. Можно воспользоваться виртуальной машиной, чем мы и воспользуемся. Создадим ее в VirtualBox, для чего сначала проинсталлируем ее.
Теперь надо создать виртуальную машину, содержащую Windows 7. Понадобится виртуальный диск формата VHD.
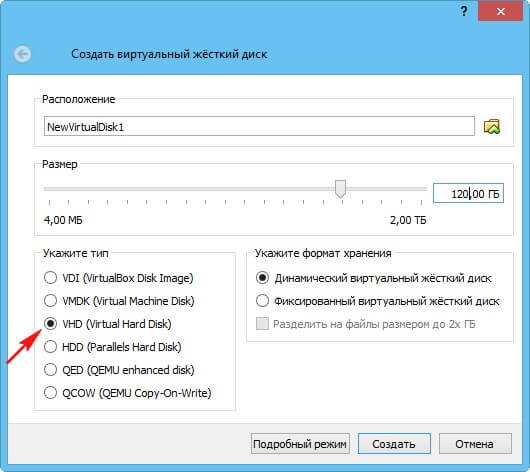
Теперь надо проинсталлировать Windows 7 на созданную виртуальную машину.
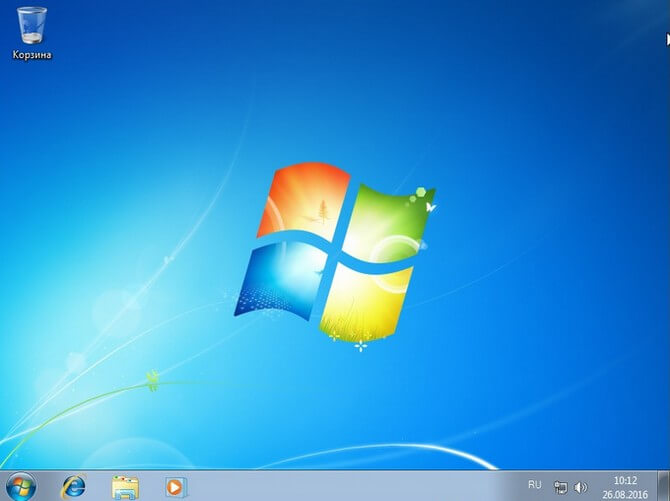
После успешной установки надо в созданной системе создать раздел «D», на котором впоследствии мы создадим install.wim – файл-образ системы. Для этого следует воспользоваться «Управлением дисками».
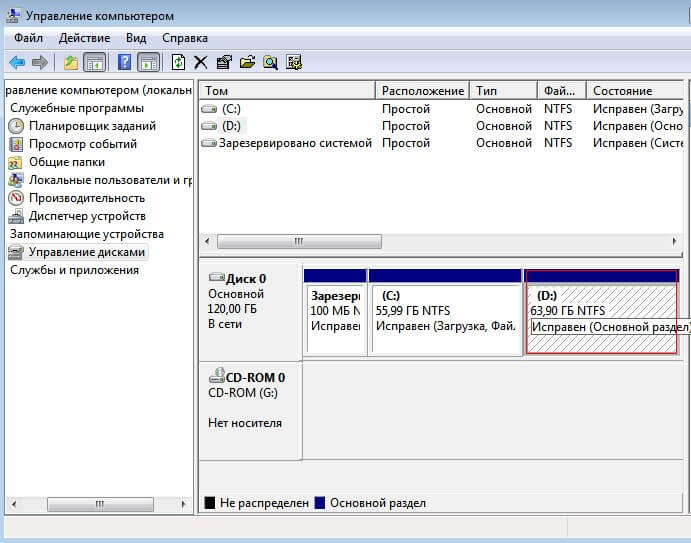
После инсталляции системы, надо установить MicrosoftFixit50123, важное исправление, которое будет следить за состоянием компьютера и обеспечит последующую установку других обновлений.
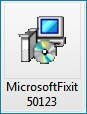
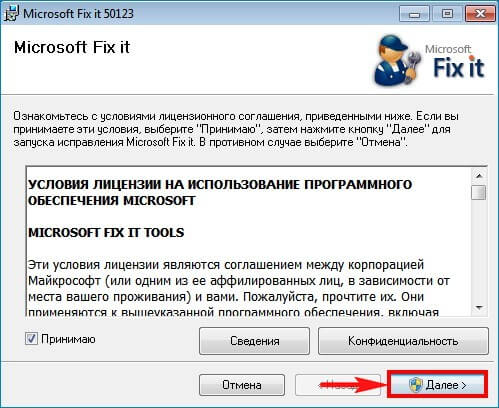
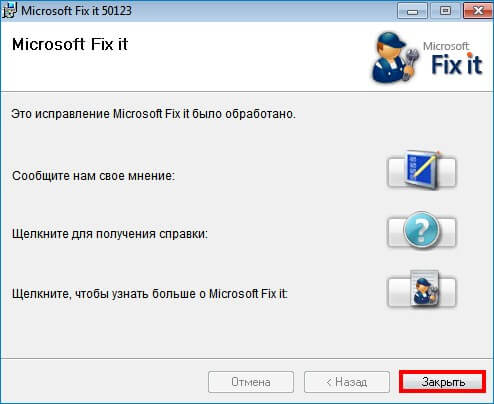
Теперь надо перезагрузить установленную систему и установить еще одно обновление — Windows6.1-KB3102810. В зависимости от того, какая система была проинсталлирована, 32-х или 64-х разрядная, надо скачать соответствующее обновление.
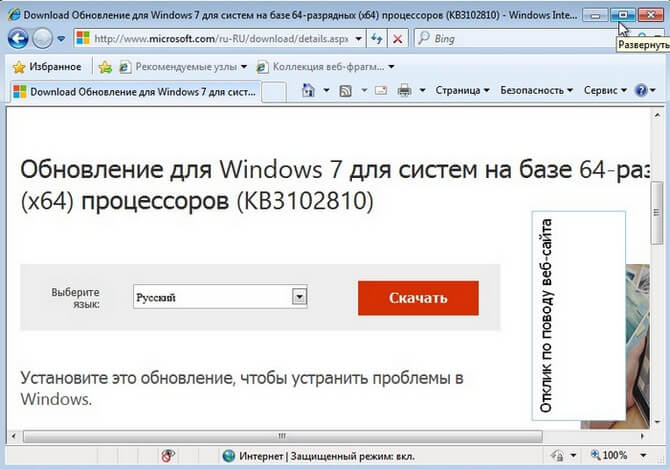

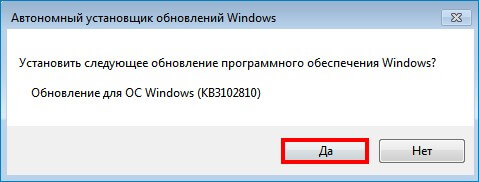
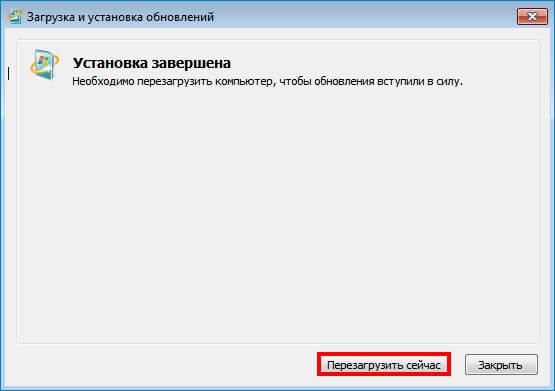
Теперь надо опять перезагрузить систему. При запуске появится сообщение о процессе установки обновлений.
 .
.
После того, как система, наконец, загрузится, надо открыть «Панель управления».
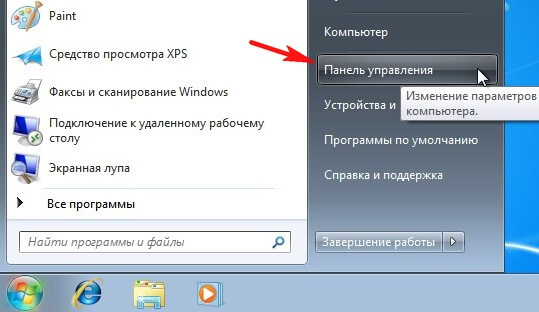
Затем зайти в раздел «Система и безопасность».
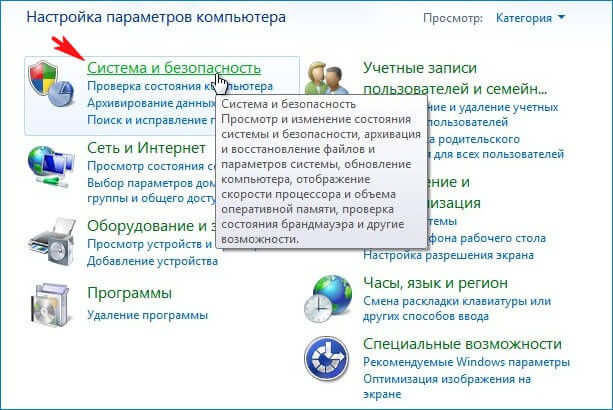
Далее, нажать на пункт «Центр обновления Windows».
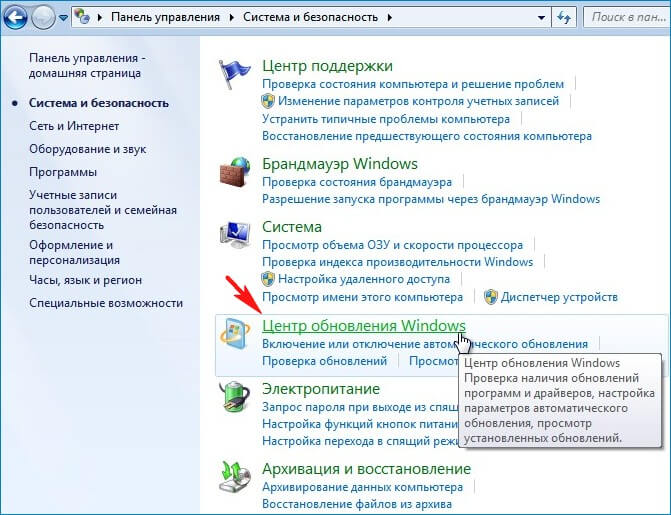
Если режим обновления был выключен, то следует нажать кнопку «Включить автоматическую установку обновлений». Запустится процесс поиска на сайте Microsoft обновлений для установленной версии Windows, и скачивание их.
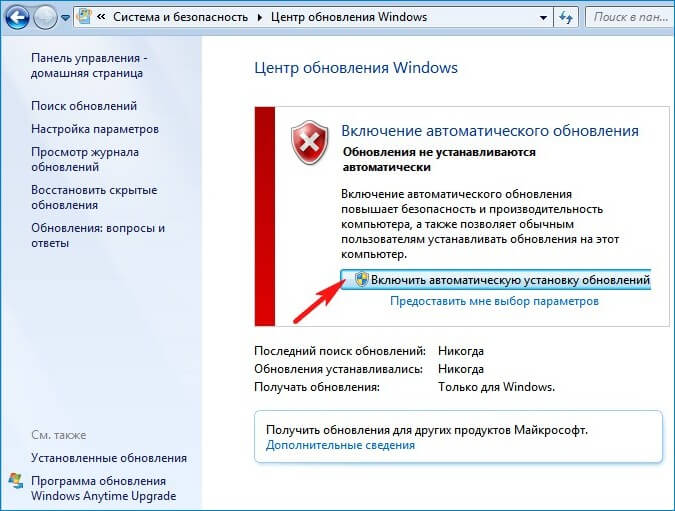
Если скорость вашего интернет-канала стабильная и высокая, то процесс загрузки не должен занять много времени. Наверняка не более 20-30 минут. После загрузки всех обновлений надо нажать кнопку «Установить обновления».
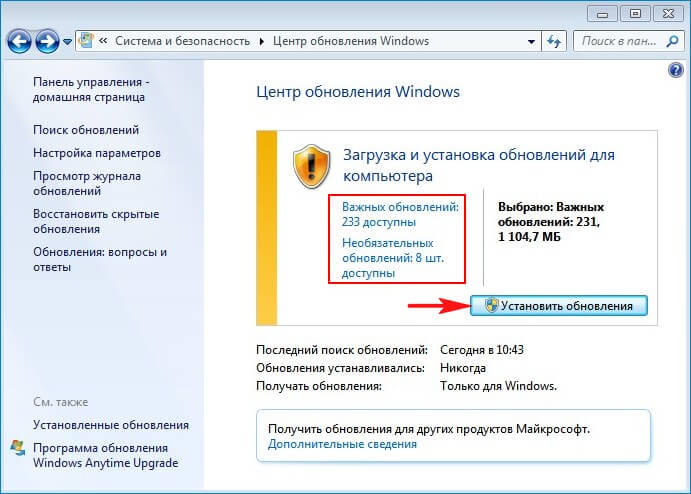
Появится окно с требованием ознакомиться с лицензионным соглашением. Соглашаемся и нажимаем кнопку «Готово».
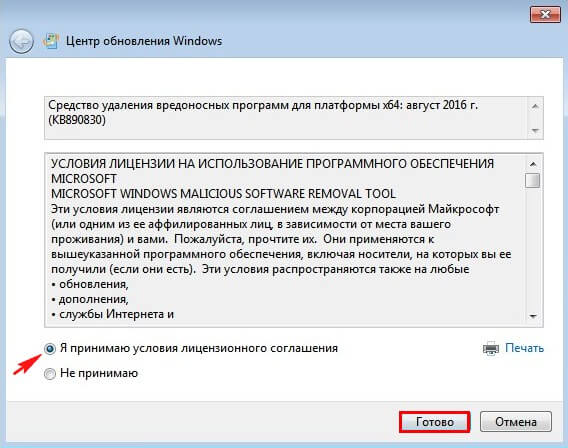
Теперь начнется процесс установки обновлений.
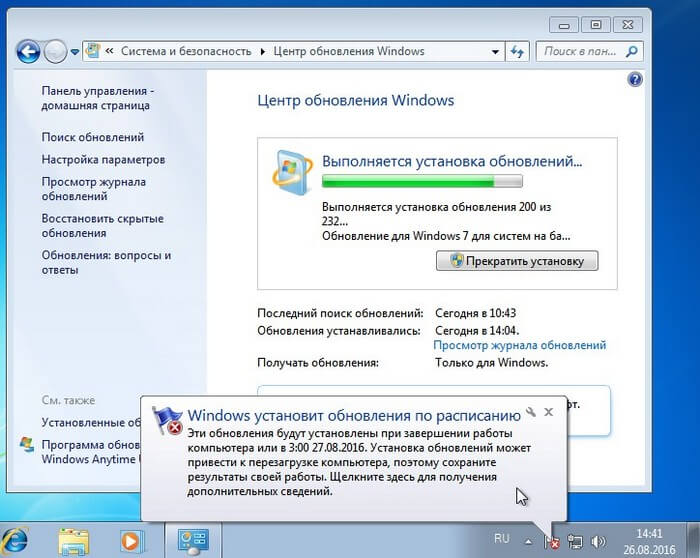
После завершения этой операции, на которую вполне может понадобиться несколько часов, надо нажать кнопку «Перезагрузить компьютер».
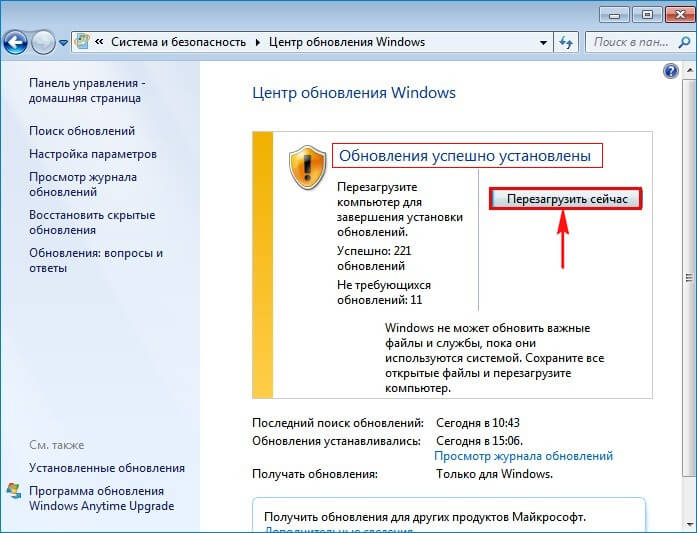
Запустится уже знакомый процесс установки обновлений, окончания которого надо дождаться.

Когда все будет выполнено, система перезагрузится.
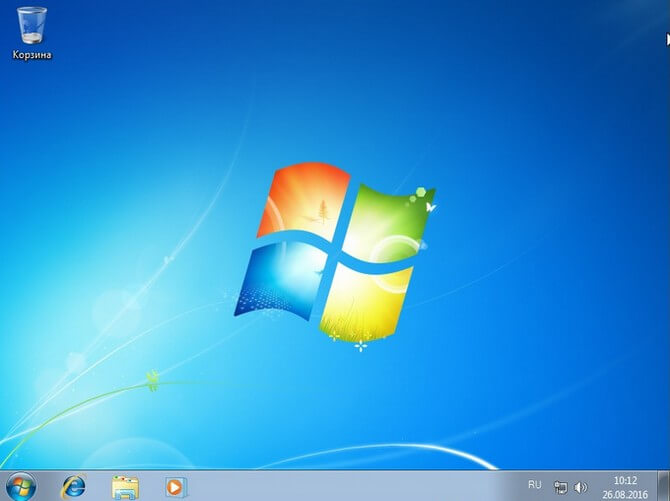
Теперь Windows содержит все обновления. Чтобы убедиться в этом, можно заглянуть в журнал обновлений. Его найти можно по адресу «Панель управления»->«Система и безопасность»->«Центр обновления Windows»->«Просмотр журнала обновлений.
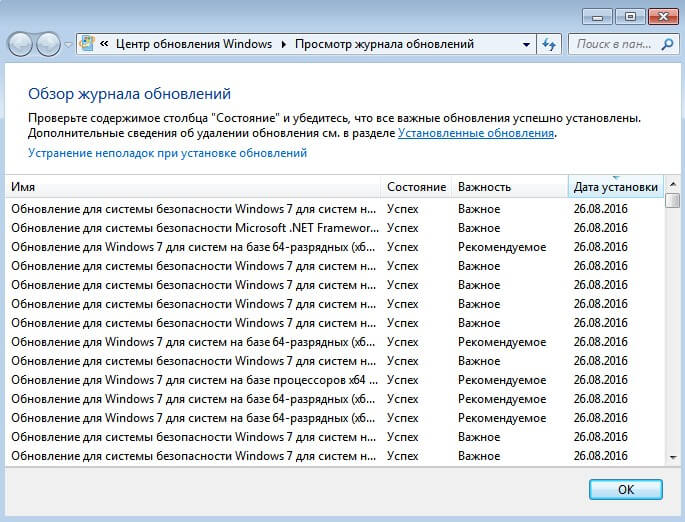
Теперь необходимо правильно вычистить папку C:\Windows\WinSxS, в которой хранятся резервные копии системных файлов системы. Очистка этой папки позволит сделать компактным дистрибутив системы, исключив из него лишнее.
Выполнить это можно, например, использовав встроенное средство «Очистка диска». Делать это следует только после установки пакета SP1 и обновления KB2852386. Последовательность действий такова: нажать «Пуск»->«Компьютер». Затем надо выделить диск «С», нажать на нем правую кнопку мыши, в появившемся меню выбрать раздел «Свойства».
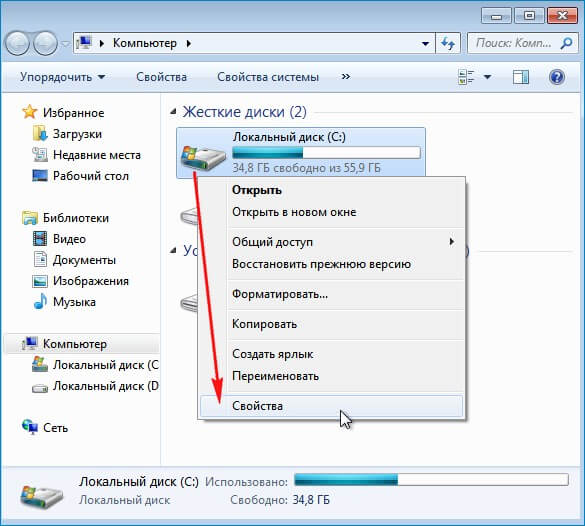
В открывшемся окне на вкладке «Общие» нажать кнопку «Очистка диска».
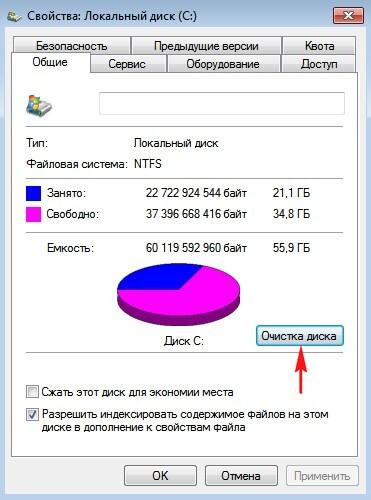
Система выполнит анализ того, что можно удалить. Будут проверены корзина, кэши, эскизы изображений, старые версии обновления и т. п.

После завершения анализа нажать на кнопку «Очистить системные файлы».

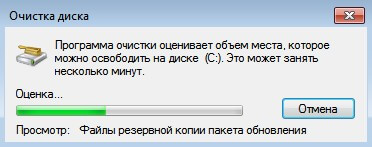
Теперь последовательно нажать кнопки «Ок» и «Удалить файлы».
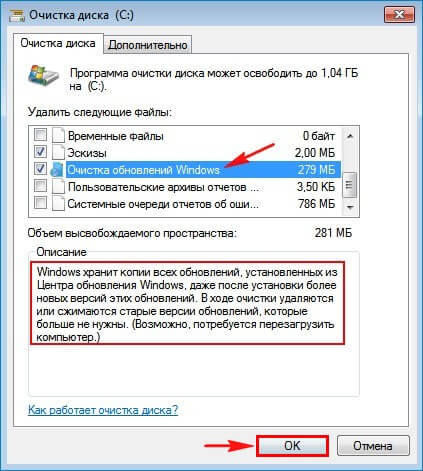
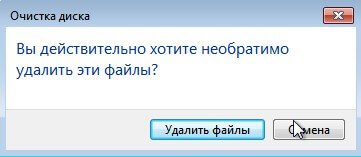
Следующий шаг – включение пользователя «Администратор», неактивного по умолчанию, и удаление текущего профиля пользователя.
Надо открыть командную строку с правами администратора.
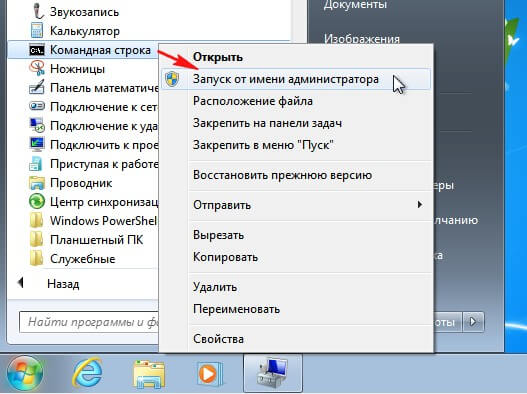
В открывшемся окне ввести «net user Администратор /active:yes».
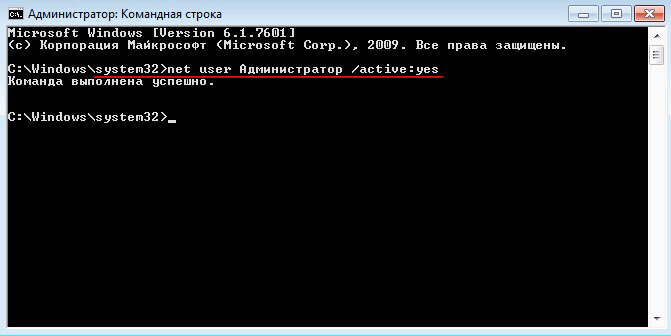
Теперь надо выйти из нашего текущего профиля, выполнив выход из системы.
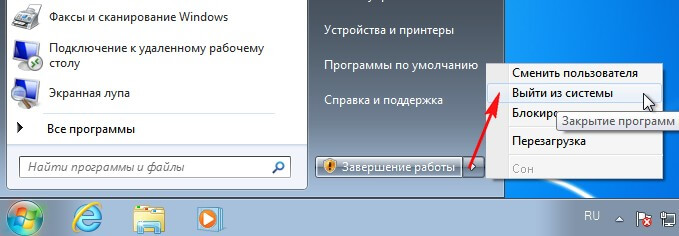
В окне выбора пользователя надо нажать на иконку, принадлежащую пользователю «Администратор».


После того, как загрузится профиль и появится привычный рабочий стол, необходимо пройти по адресу «Панель управления»->«Учётные записи и семейная безопасность»->«Учётные записи пользователей».
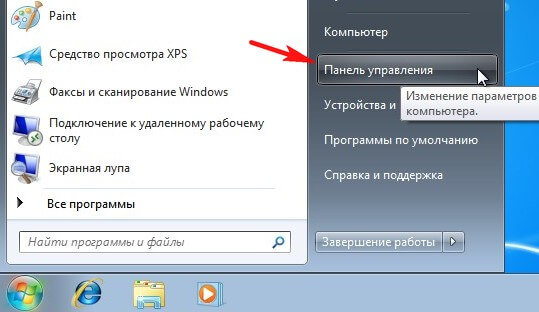
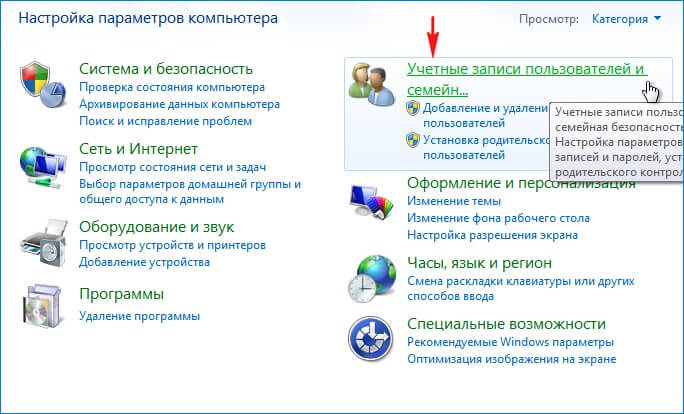
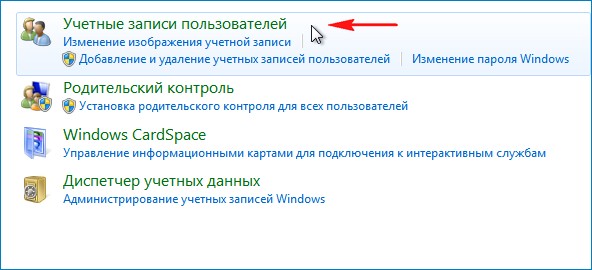
Нажать на ссылку «Управление другой учётной записью».
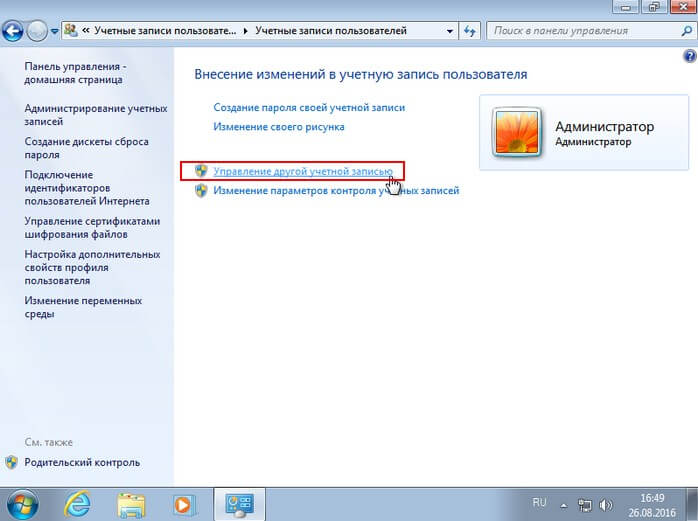
В открывшемся окне со списком пользователей выделить тот профиль, под которым устанавливали все обновления.
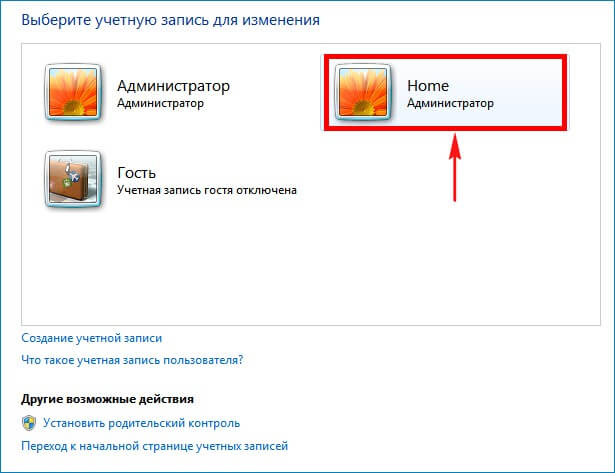
Теперь надо эту четную запись удалить, для чего нажать ссылку «Удаление учётной записи».
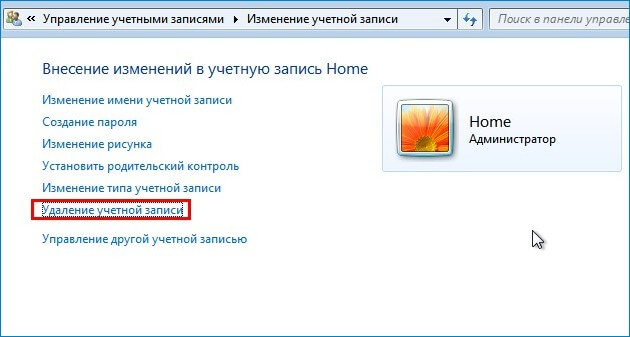
Система поинтересуется, надо ли удалять все файлы из профиля этого пользователя, с рабочего стола и т. п. Подтверждаем, что надо все удалить, нажав на кнопку «Удалить файлы».
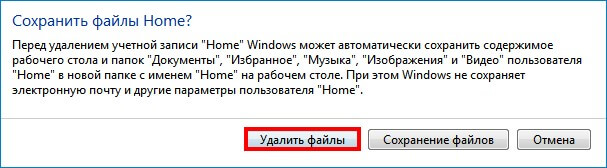
В ответ на подтверждение нажать «Удаление учётной записи».

Профиль удалится, и в списке останутся только «Администратор» и гостевая учетная запись.
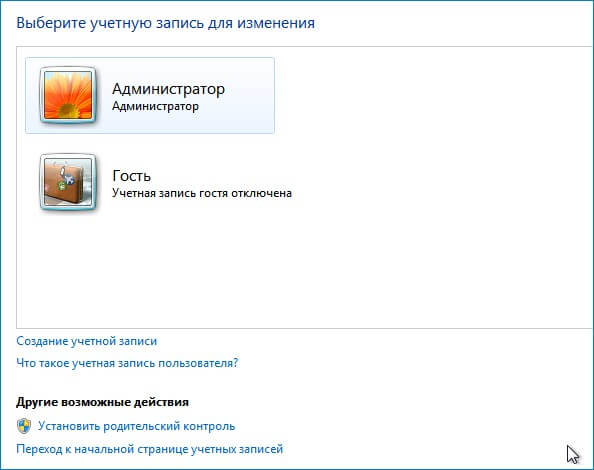
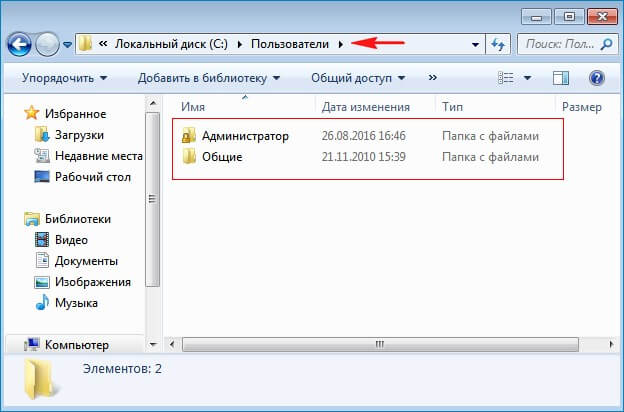
Теперь необходимо сделать так чтобы создаваемый файл-образ ОС не был привязан к какому-либо оборудованию, и в нем не содержались данные об активации. Тогда его можно будет смело использовать как инсталляционный диск. Выполняется это с помощью утилиты Sysprep. Выполняется это опять при помощи командной строки, запускаемой с администраторскими правами.
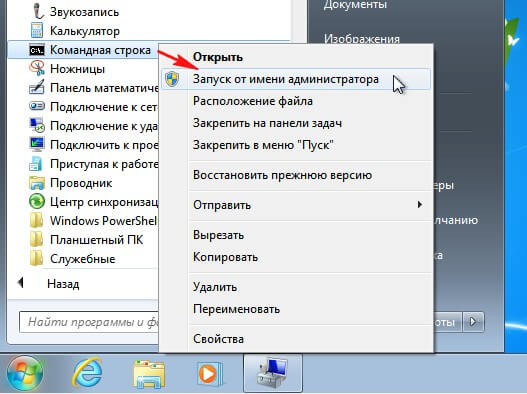
Надо ввести команды:
- cd \Windows\system32\sysprep
- sysprep
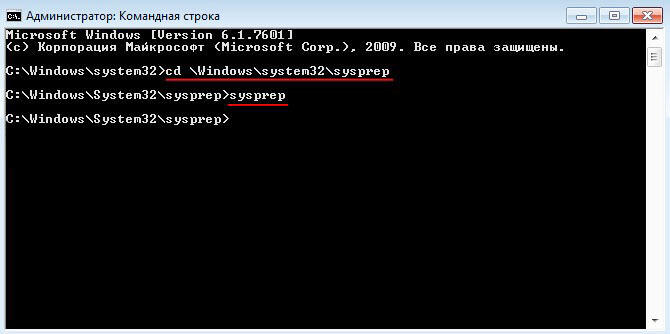
Откроется окно «Программа подготовки системы», где надо поставить галочку в пункте «Подготовка к использованию», в параметрах завершения работы выбрать «Завершение работы» и нажать кнопку «ОК».
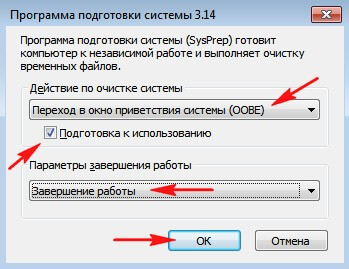
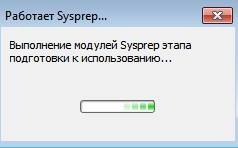
При этом система завершит работу.

Теперь можно загрузить виртуальную машину, используя дистрибутив какой-либо другой версии ОС. Воспользуемся Windows 8.1. Необходимо нажать «Shift» + «F10» когда появится начальное окно, чтобы вызвать командную строку. Надо точно знать букву диска, на котором установлена ОС, т. к. в процессе предустановки маркировка диска может отличаться от «С». В командной строке ввести команду «notepad» и затем нажать «Enter». Откроется «Блокнот». Выбрать пункт меню «Файл» и затем «Открыть».
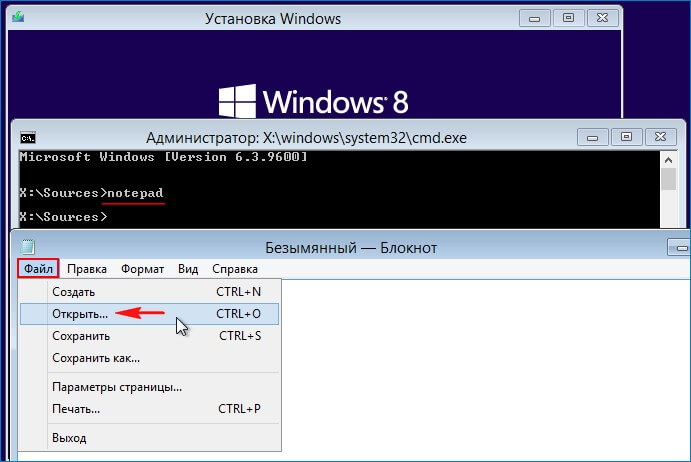
Откроется окно, в котором нажать на значок «Компьютер». Можно увидеть, что диск «C» занят служебным разделом. Тогда следует зайти на диск «D». В нем увидим файлы ОС Windows 7.
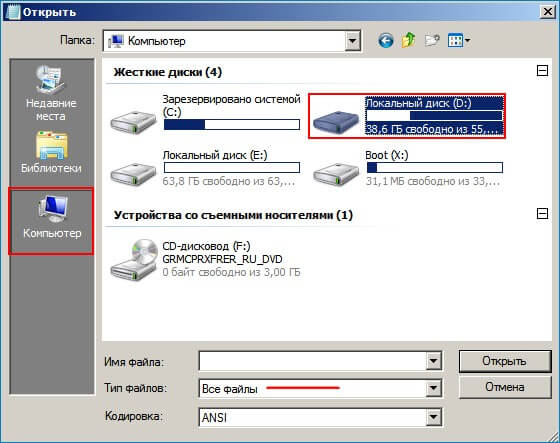
Надо зайти в папку «Пользователи», чтобы быть уверенным, что никаких пользователей, кроме «Администратора», там нет.
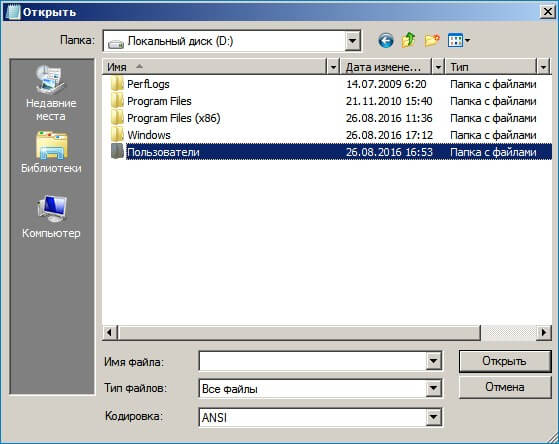
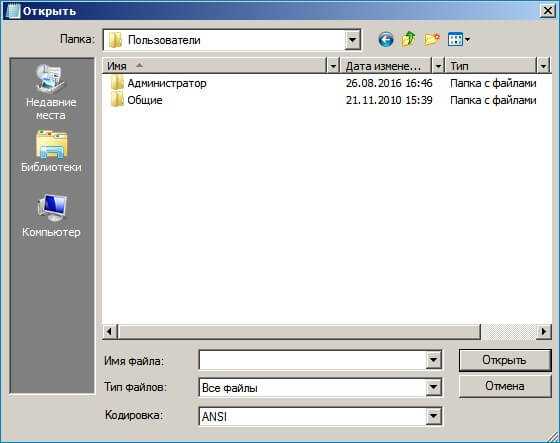
Теперь надо вернуться к командной строке и ввести:
Dism /Capture-Image /ImageFile:E:\install.wim /Capturedir:D: /name:7update /compress:max
С помощью этой команды произойдет архивация Windows 7 в файл-образ WIM, расположенный на диске «E».
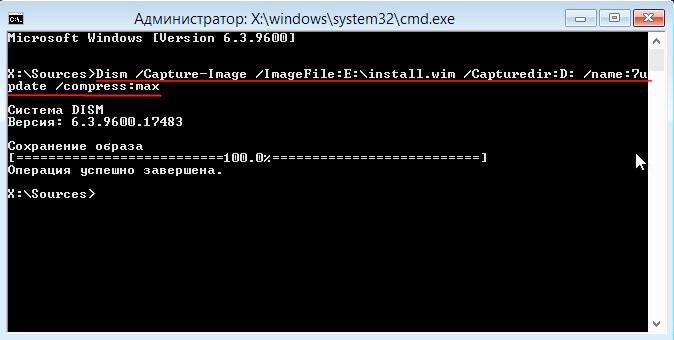
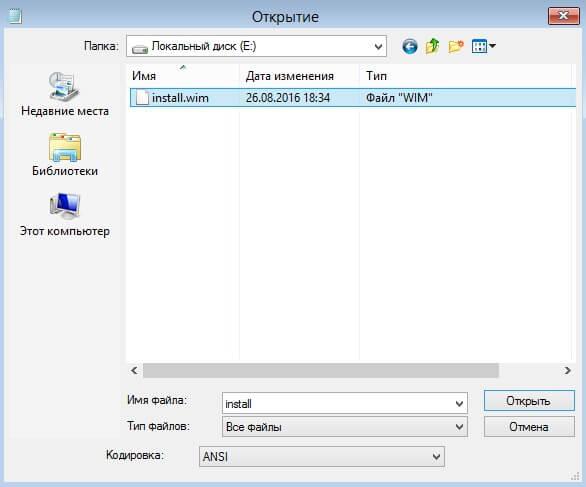
Размер получившегося файла составляет примерно 4.74 Гб. Уменьшить его можно, если использовать установочный образ, например, Windows 8.1. Понадобится такая полезная функция, как сжатие в формат ESD.
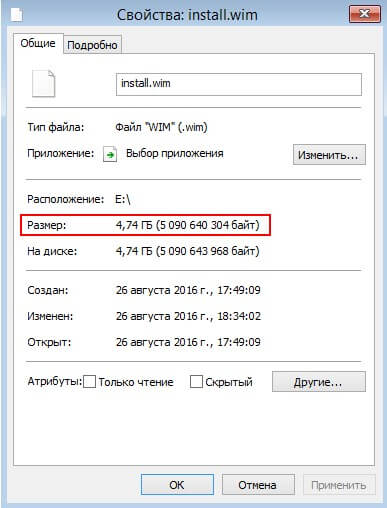
Теперь надо выключить виртуальную машину, которую до сих пор использовали. Т. к. мы использовали виртуальный диск VHD, то теперь надо смонтировать его в основной ОС, воспользовавшись оснасткой «Управление дисками». Открыв это окно, нажать «Действие»-> «Присоединить виртуальный жёсткий диск».
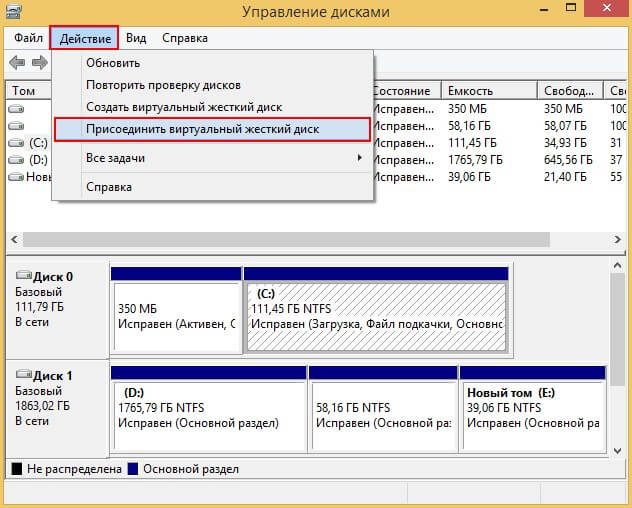
Затем нажать «Обзор».
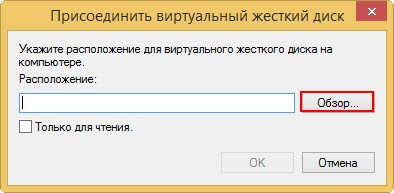
Воспользовавшись «проводником», найти виртуальный диск VHD, выделить его и нажать «Открыть».
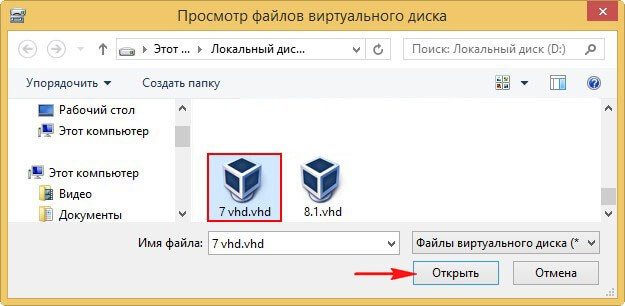
Затем нажать «Ок».
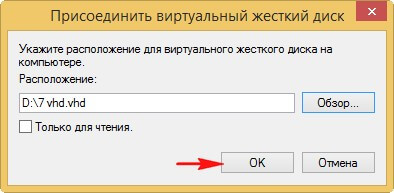
В списке дисков появится новая запись. Этому разделу надо присвоить букву, любую из свободных. Мы присвоим «F».
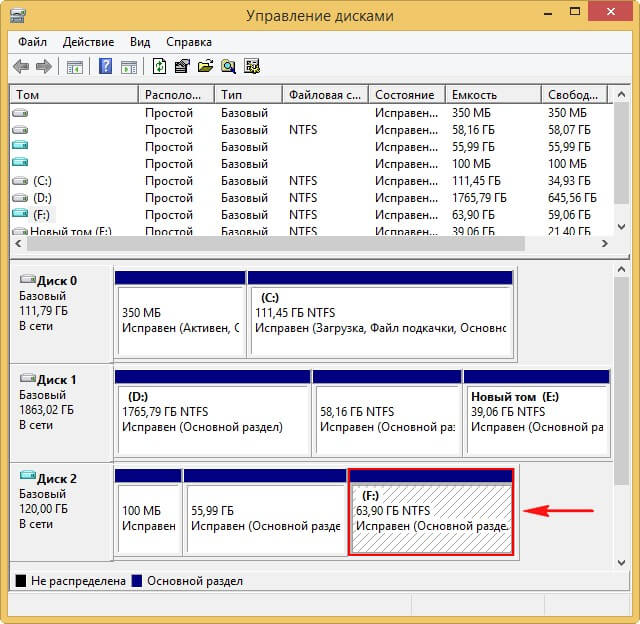
Теперь в проводнике можно зайти на диск «F». В нем должен находится файл с образом системы Windows 7.
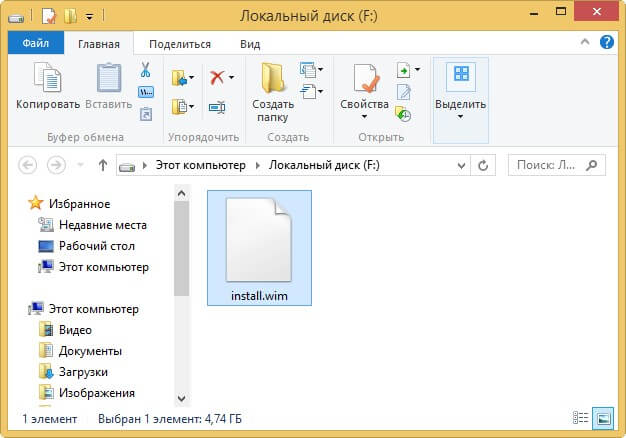
Теперь на этом диске надо создать папку с любым именем, например, «7».
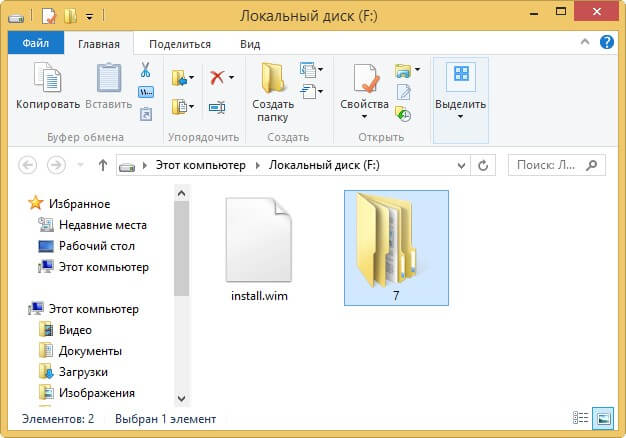
В эту новую папку надо поместить необходимые установочные файлы.
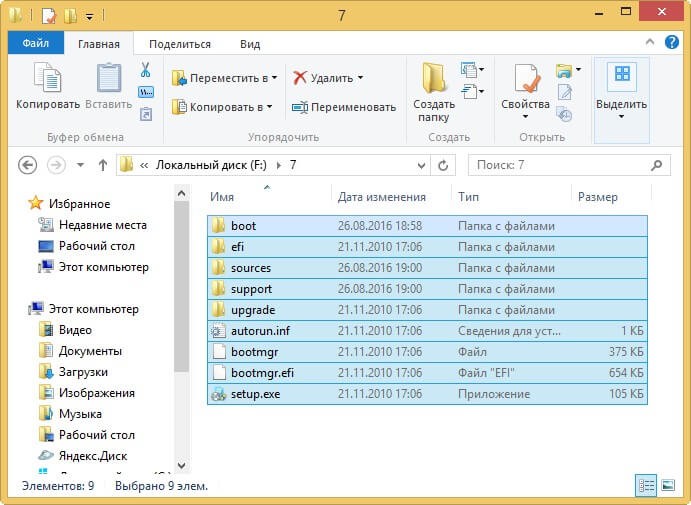
После завершения копирований из папки «F:\7\sources» надо удалить файл «install.wim».
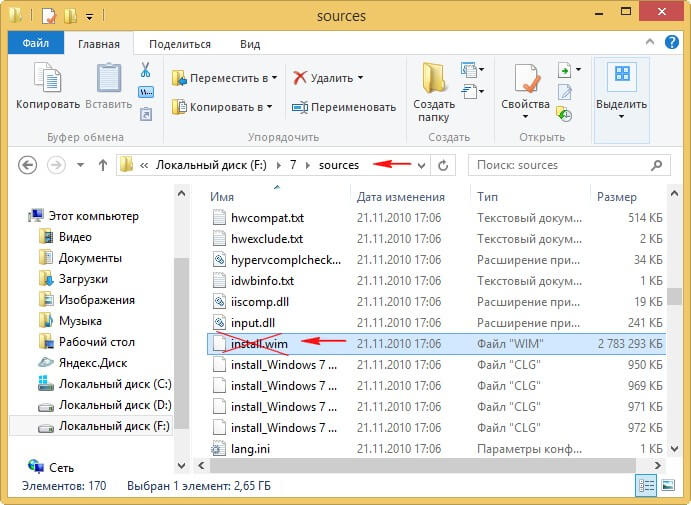
На его место поместим наш собственный файл с таким же именем, расположенный в корне того же диска «F».
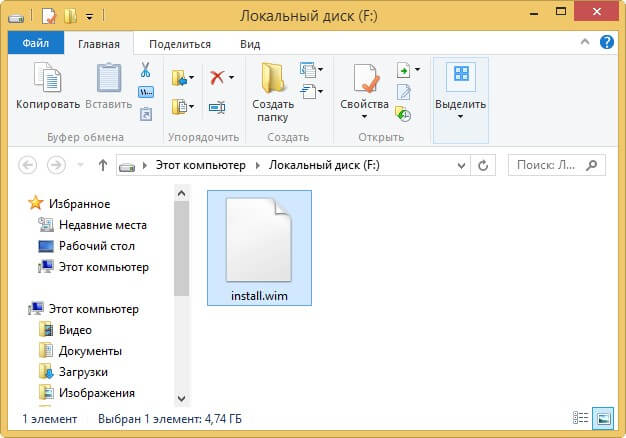
Проверяем, что в папке «F:\7\sources» этот файл теперь есть.
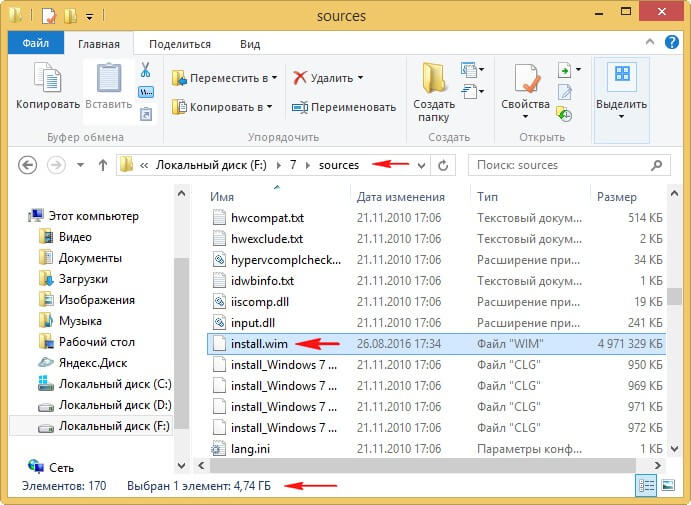
Теперь надо скачать программу «WinToolkit 1.5», разархивироваться и запустить. Для работы программы необходимо наличие пакета «NET Framework 3.5». Если он не установлен, то программа предложит сделать это.
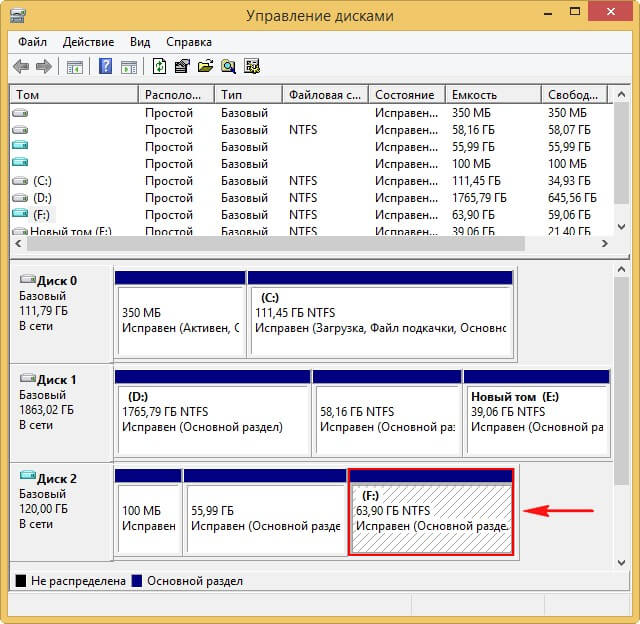
Когда программа проинсталлировалась, то запустить ее, нажать «Basic» в главном окне, и после этого «ISO Maker».
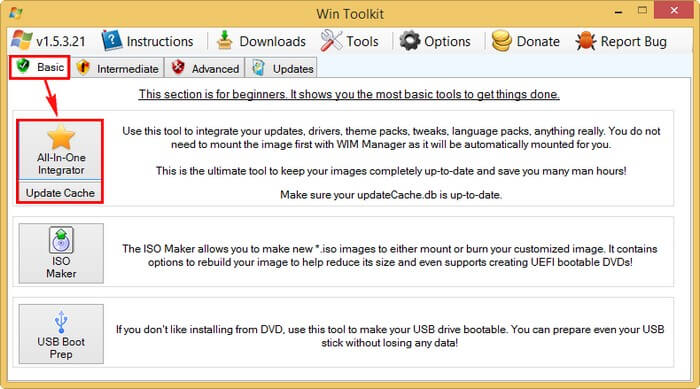
Программа попросит указать путь к дистрибутиву. Указываем «F:\7».
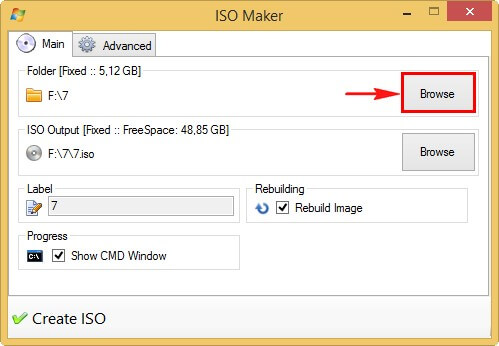
Откроется «Проводник», в нем выделить папку «7» и нажать «Выбор папки».
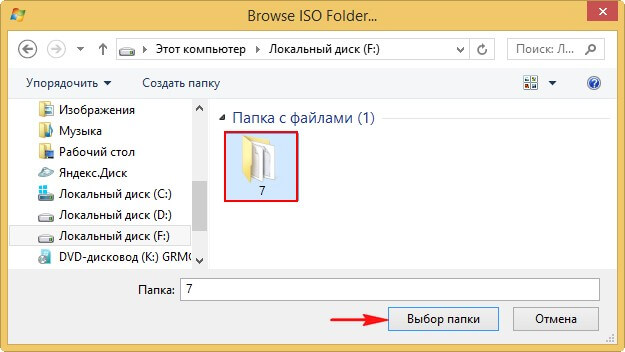
Теперь надо указать место, где будет храниться созданный дистрибутив в виде ISO-образа.
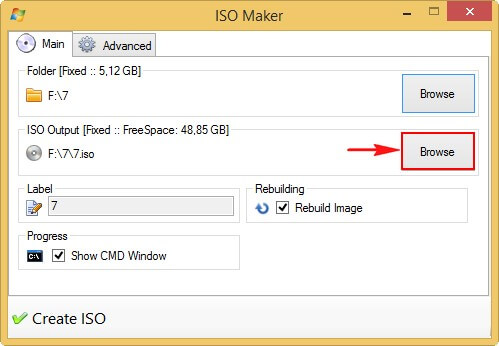
В окне открывшегося «Проводника» выбрать нужный диск. Пусть это будет тот же диск «F», а самому образу можно дать любое название, например, «Windows7».
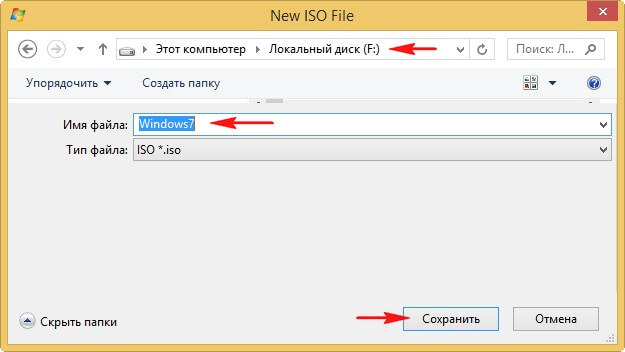
Теперь осталось нажать на кнопку «Create ISO».
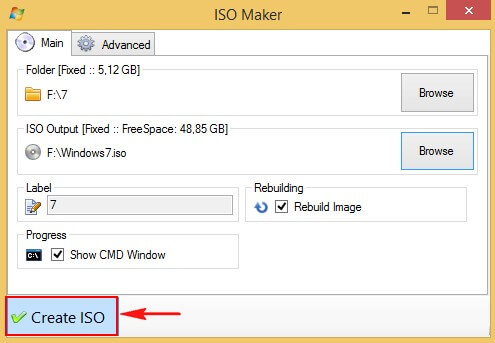
Процесс создания нового дистрибутива ОС Windows 7 начнет работу, в который добавлены все актуальные обновления. Причем сделали мы все сами, не прибегая к услугам фирм, занимающихся ремонтом, модернизацией компьютеров, и прочими подобными работами.
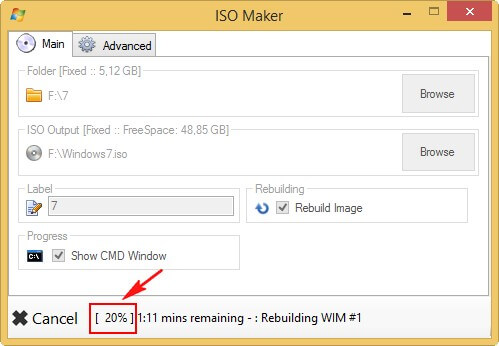
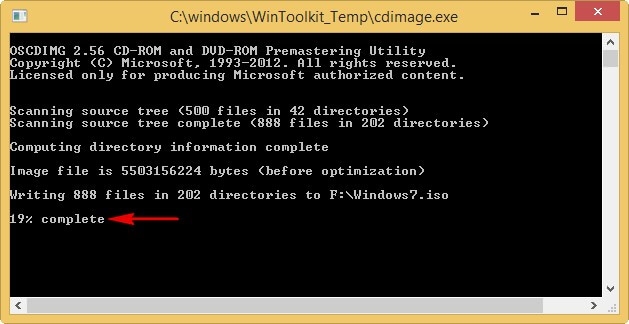
После завершения появится окно, уведомляющее об успешном создании образа. Нажать «Ок».
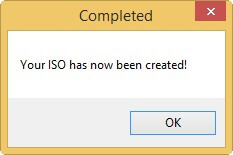
Осталось совсем немного. Для начала убедимся, что образ действительно существует, открыв диск «F».
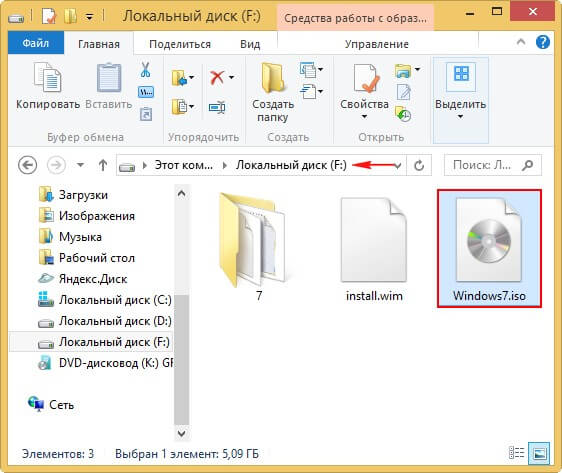
Последнее, что надо сделать, это создать загрузочный носитель с дистрибутивом ОС, например, флешку, сделав ее загрузочной. Все, теперь у нас есть созданный собственными силами дистрибутив ОС Windows 7, который можно использовать при инсталляции системы на любой компьютер. В журнале обновлений будет информация о том, что система уже имеет все обновления.
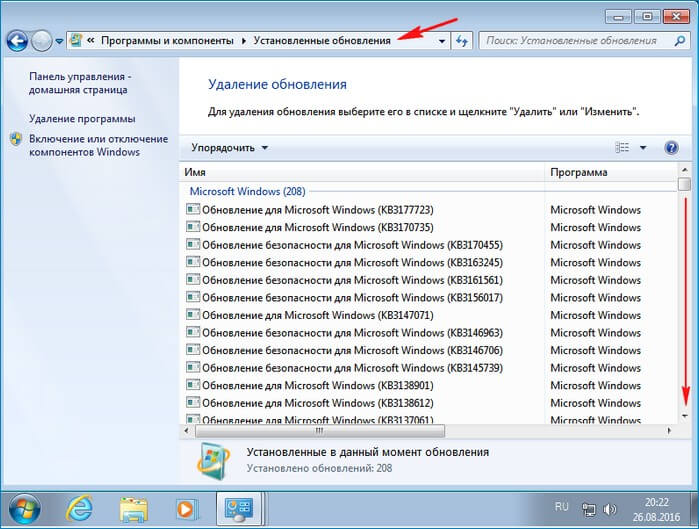


Ох уж эта винда, сплошные сложности с ней) Хорошо, что 7рку я давно сменил на последнюю версию.
Саня, создание дистрибутива Windows 7, в принципе, уже чуть более продвинутая функция работы с системой, поэтому выглядит все сложнее. Думаю, в Маках тоже есть свои особенности в данном процессе.
ну а если для себя,без обновлений и перехода в администраторы и что бы активация не слетела ?получится ?
Евгений, сложно сказать наверняка, нужно пробовать…
двоеточие пропустил перед командой «max»,а так — респект ,всегда под рукой своя активированная винда со всеми дровами и программами ,РЕСПЕКТ ещё раз
Евгений, подправил текст, спасибо за подсказку.